Step 6: Calendar
The calendar view is an essential tool for managing events, scheduling projects, and organizing activities. It allows collaborators to quickly view event schedules, durations, and make real-time updates, keeping the entire team aligned.
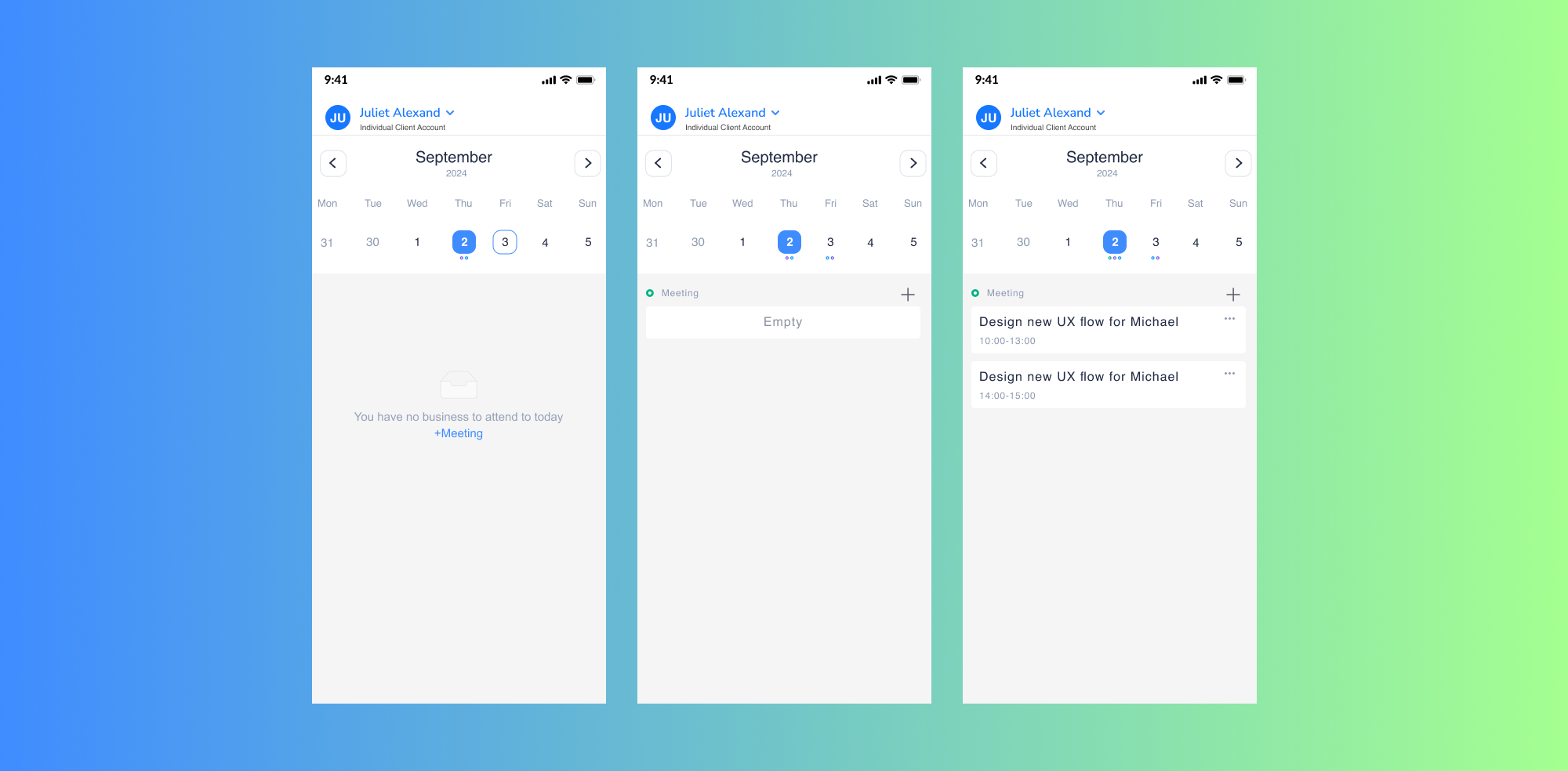
1. Overview
The calendar feature allows you to view, schedule, and manage meetings and events efficiently. It provides a clear daily or monthly view of your schedule, making it easy to add new events and manage existing ones to stay organized.
2. Calendar View
Daily View
- Displays the list of events scheduled for a specific day.
- If no events are scheduled, a message will appear: "You have no business to attend today" with an option to add a new meeting.
Monthly View
- Provides a comprehensive view of all events in the selected month.
- Days with scheduled meetings are marked with colored dots for easy identification.
- Click on a specific day to view its events in detail.
3. Adding a New Meeting
Steps to Add a Meeting
-
Open the Calendar:
- Navigate to the calendar view.
- Select the desired day for the meeting.
-
Create a Meeting:
- Click the + Meeting button or the empty area in the selected day.
- Fill in the meeting details:
- Meeting Title: Provide a name for the meeting.
- Start Time and End Time: Specify the duration of the meeting.
- Meeting Type: Select the purpose or category of the meeting.
- Guests: Add participants.
- Created By: Your account will be pre-filled automatically.
- Address: (Optional) Add the meeting location.
- Description: Provide additional details or agenda for the meeting.
-
Save the Meeting:
- After completing the details, click Save. The event will now appear in the calendar.
4. Managing Meetings
Edit an Existing Meeting
- Open the calendar and click on the specific meeting.
- Modify any details, such as the time, participants, or description.
- Click Save to apply the changes.
Delete a Meeting
- Select the meeting from the calendar.
- Click the menu icon (three dots) next to the meeting details.
- Confirm the deletion.
5. Features and Tips
Color Indicators:
- Colored dots in the monthly view highlight days with scheduled events.
- Helps quickly identify busy and free days.
Efficient Navigation:
- Use the arrows at the top of the calendar to switch between months.
- Click on a specific day to view detailed schedules or add new events.
Customizable Details:
- Add titles, descriptions, participants, and meeting types to give context to your events.
6. FAQs
1. How can I switch between daily and monthly views?
Use the navigation buttons or click on a specific date in the monthly view to access the daily view.
2. Can I add recurring meetings?
Recurring meetings are not currently supported. You will need to manually add each occurrence.
3. Can I invite external participants?
Yes, you can add guests by entering their information in the meeting form.
This manual provides clear instructions for using the calendar and meeting scheduling features effectively. If you have further questions or need additional details, feel free to reach out.