Step 4: Project Manage
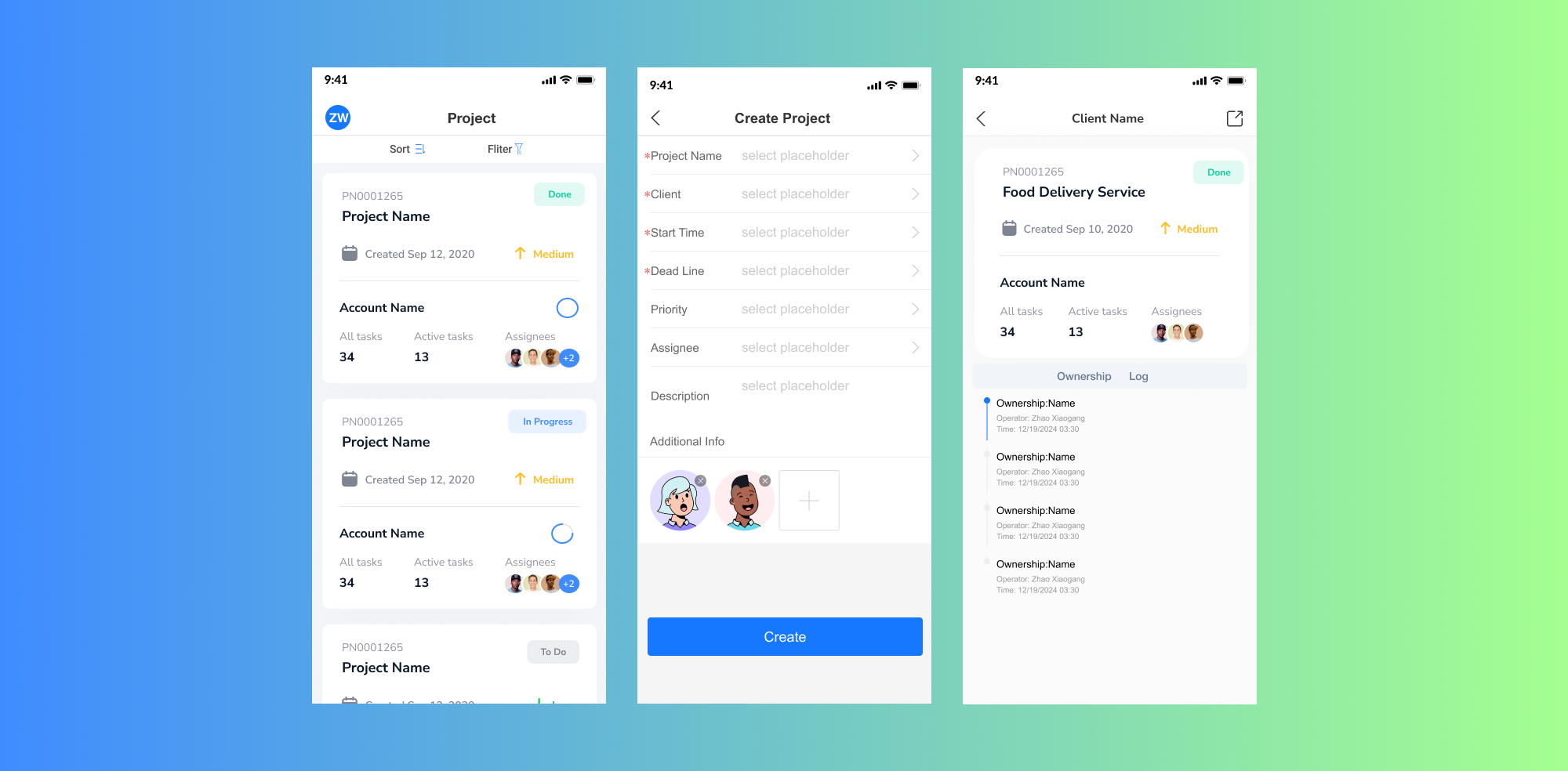
Project Management User Guide
Table of Contents
Viewing Projects
Steps to View Projects:
- Open the Projects Panel from the navigation menu.
- A list of current projects will be displayed.
- Each project includes key details like:
- Project Name
- Creation Date
- Priority Level
- Task Statistics (e.g., total and active tasks)
- Each project includes key details like:
- Select a project (e.g., "Medical App (iOS native)") to view its associated tasks, progress, and details.
- Use the Search Bar at the top to quickly locate a specific project.
Adding a New Project
Steps to Add a New Project:
- Click the + Add Project button located at the top right of the Projects Panel.
- Fill in the following details:
- Project Name: Name of the project.
- Description: A brief overview of the project’s purpose or scope.
- Start and Deadline Dates: Specify the project timeline.
- Priority: Assign a priority level (e.g., High, Medium, Low).
- Assignee(s): Select one or more team members to collaborate on the project.
- Once all details are filled in, click Save to create the project.
Using Filters
Filters help you refine the view to focus on relevant tasks.
Steps to Use Filters:
- Click the Filters Icon (funnel symbol) to open the Filters Panel.
- Choose your filter criteria:
- Period: Select a specific date range.
- Task Group: Filter by categories such as:
- Design
- Development
- Testing
- Marketing
- Project Management
- Reporter: Filter tasks based on the person who created them.
- Assignees: Search and select team members assigned to tasks.
- Estimate Duration: Refine tasks based on estimated completion time.
- Priority: Filter by High, Medium, or Low priority.
- Once all criteria are set, click Save Filters to retain your preferences.
Pro Tips
- Regularly update project details and task statuses for better tracking.
- Use filters and sorting options during team reviews for a focused discussion.
- Assign multiple collaborators to divide workload and improve efficiency.
This guide ensures efficient project management while simplifying the user experience. Let us know if more sections need to be added or adjusted!